Simulposted from my Denver Xbox Examiner page. If you enjoyed this, be a pal (not PAL) and click on that link.
I know this isn't anything ground breaking, but it's nice to save money in this economy. Many of you have no need for this, but I thought I'd at least share.
----------------------

So since I've moved into my new house I have been without Xbox Live for two weeks because I accidentally left my wireless Xbox receiver back home in Tulsa, Okla. When I visited the folks following finals week. Now I'm back in Colorado and before last night I was without Live because I didn't feel like spending $100 on a new receiver designed specifically for my Xbox 360 console, I decided to turn my desktop into a wireless receiver itself. I know it's a tough economy out there right now and we all could afford to save a few bucks so I thought I would share this with everyone else. I realize it's not a groundbreaking technique and I'm sure there are other how to's out there to show you this, but I'm just here to help. Wanna know how? Read below.
(I'm using Vista in this tutorial, but you can do the same thing with XP)
Here's what you need:
Xbox 360 console
Two (2) CAT 5 Cables (Ethernet)
Hub / Switch
Computer with wireless access (doesn't matter whether or not it's a desktop or laptop, just as long as it receives Internet via a wireless signal).
Step 1: Connect the Ethernet cable from your PC to the first slot in your hub.
Step 2: Connect the Ethernet cable from your Xbox 360 to the second slot in your hub.
NOTE: Do NOT plug either cable to uplink slot. The point here is to “fuse” the two connections together to act as one.
Step 3: Open your Network and Sharing Center (Start > Control Panel (Classic View) > Network and Sharing Center. Once there, click “Manage Network Connections”
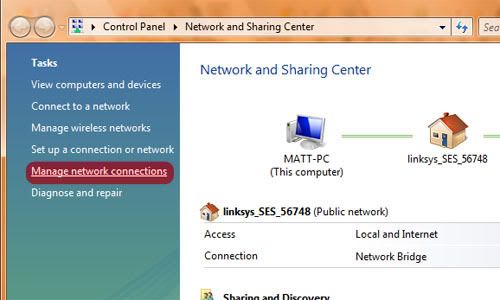
Step 4: Hold control and click both Local Area Network and your wireless network connection. Release the control key and right click on either of the selected networks then left click on “Bridge Connections.”
After a few seconds your window should look like this:
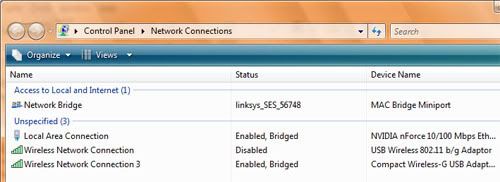
Step 5: Go to Start > Run (or hold the keys windows+R) and in the window type “cmd” (without the quotes).
Step 7: Once the DOS command prompt comes up type “netsh bridge show adapter “ (obviously, from here on out don't put the quotes in your prompt)
Step 7: In the same command prompt window type “netsh bridge set adapter 1 enable” (if you happened to mix up steps 1 and 2, then the command to type would be “netsh bridge set adapter 2 enable”)
Step 8: Once again type “netsh bridge show adapter” in the command prompt just to make sure it worked correctly. If it did, you should see something like this (notice the adapter you set to “enable” has changed from the “disabled” state:
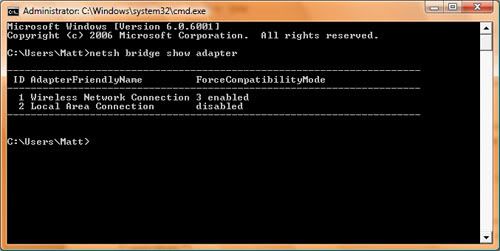
Step 9: ENJOY!


0 Responses to "How to get a wireless Xbox Live connection via your PC"
Post a Comment